Running Flask Apps using Gunicorn+ +NGINX+Docker in in AWS EC2
Overview
Flask is a web framework for python that provides a simple interface for dynamically generating responses to web requests.
Docker is an open-source application that allows administrators to create, manage, deploy, and replicate applications using containers.
The purpose of this article is to provide step-by-step instructions for running a FLASK app integrated with gunicorn and NGINX running inside a single container hosted in AWS EC2 .
Components
-
Flask — Python based web server backend
-
Gunicorn — Python WSGI HTTP Server for web applications.
-
NGINX —HTTP cache,load balancer, and reverse proxy server.
-
Docker — Tool designed to make it easier to create, deploy, and run applications by using containers
-
AWS EC2 — Linux machine in AWS to host the docker
Steps
-
Update local packages in EC2
sudo yum update -y
-
Install Docker in EC2
** **sudo amazon-linux-extras install docker sudo service docker start sudo usermod -a -G docker ec2-user
Re-Login and verify the docker installation without using sudo
docker info
3. Directory Setup
Create a directory for flask app and config files
mkdir flask_docker
cd flask_docker
4. Create a simple Flask App
Simple flask application with default route.
from flask import Flask
app = Flask(__name__)
@app.route("/")
def hello():
return "<h1 style='color:blue'>Hello Flask and Docker!</h1>"
if __name__ == "__main__":
app.run(debug=True)
5. Python Dependencies
Create a requirements.txt file with all dependencies to the flask app
flask
gunicorn
6. NGINX Config File
Create a file named nginx_config.conf with below configs.
server {
listen 80;
server_name <your dns>;
location / {
proxy_pass [http://0.0.0.0:5000](http://0.0.0.0:8000);
}
}
7. Create Docker File
We now have all the required inputs to create a Docker file. The docker file will have commands to create a flask application docker image.
-
Install Python3
-
Install Flask
-
Install Gunicorn
-
Install Nginx
-
Gunicorn and Nginx configuration to serve flask application in port 80
#Linux Version
FROM amazonlinux:latest
RUN yum -y install which unzip aws-cli
# Install Python
RUN yum install -y amazon-linux-extras
RUN amazon-linux-extras install python3
# Install Nginx
RUN amazon-linux-extras install nginx1
# set working diretory
WORKDIR /flaskapp
# copy requirements.txt and install
COPY requirements.txt requirements.txt
RUN pip3 install -r requirements.txt
# Copy Flask application code
COPY app.py app.py
COPY start.sh /start.sh
COPY nginx_config.conf /etc/nginx/conf.d/virtual.conf
EXPOSE 80
RUN chmod +x /start.sh
ENTRYPOINT ["/start.sh"]
8. Build Docker Image
Create a docker image using the Dockerfile
docker build --tag flask_docker .
Running the above command should build a docker image with all instructions from Dockerfile
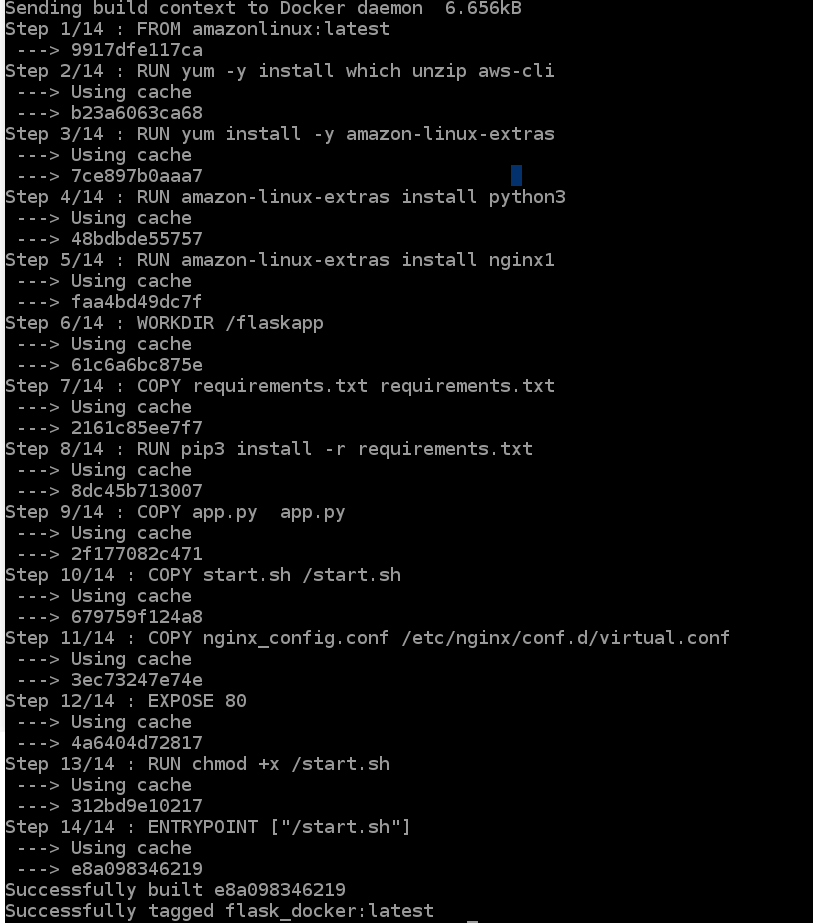 Docker Build Image
Docker Build Image
9. Run Docker Container in EC2
docker run --name flask_container -dit -p 80:80 flask_docker
10.** Verify the flask page in EC2 DNS**
http://
Hello Flask and Docker!
That’s it. We now have a portable flask application integrated with gunicorn and Nginx running inside a single docker container. Sample code here.
Bonus: Docker Commands
Docker commands are explained in detail here. Here are some of the commands used in the article.
-
Build a Docker Image
docker build –tag
. -
Run a Docker Container from Image
docker run –name
-dit -p C- Port running in docker container L - Port listening to external requests
d -detach p - port i - Keep STDIN open even if not attached t- Allocate a pseudo-tty
-
SSH to Running Docker
docker exec -it flask_container bash
-
List ,Stop and Remove Containers
# Stop the running containers docker stop $(docker ps -a -q)
# Remove stopped containers
docker rm $(docker ps -a -q)
# List images docker images
-
Reload Nginx running in Docker
docker exec -it
nginx -s reload
-
FROM: Set the base image to use
-
RUN: Run command and commit the ending result (container) image
-
MAINTAINER: Set the author/owner data of the Dockerfile
-
USER: Set the user to run the containers from the image
-
ADD: Copy a file from the host into the container
-
CMD: Set default commands to be executed, or passed to the ENTRYPOINT
-
ENTRYPOINT: Set the default entrypoint application inside the container
-
ENV: Set environment variable (e.g. key = value)
-
EXPOSE: Expose a port to outside
-
WORKDIR: Set the directory for the directives of CMD to be executed
-
VOLUME: Mount a directory from the host to the container
Thanks for reading!